GT890 Contacts Details
Clicking the "Contacts" icon will take you to the "Contacts" screen.
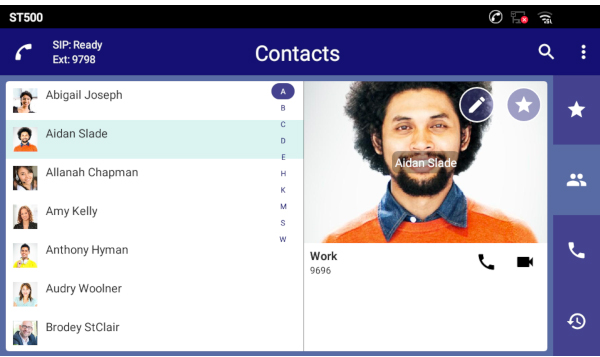
Status
The ST500 gives you instant feedback as to its status. The icon will change based on what the application is doing.
Ready
The ST500 is connected to the phone system and is ready to make and receive calls.
Talking
You are currently on a call.
On Hold
You currently have a caller on hold.
Connecting
The ST500 is trying to connect to your phone system. If it takes more than a few minutes to connect, you should talk to your system administrator to diagnose why.
Error
There is an issue with the ST500s configuration. Contact your system administrator.
Status
The ST500 gives you instant feedback as to its status. The icon will change based on what the application is doing.
Ready
The ST500 is connected to the phone system and is ready to make and receive calls.
Talking
You are currently on a call.
On Hold
You currently have a caller on hold.
Connecting
The ST500 is trying to connect to your phone system. If it takes more than a few minutes to connect, you should talk to your system administrator to diagnose why.
Error
There is an issue with the ST500s configuration. Contact your system administrator.
Contact List
A list of the contacts phone numbers is shown, with the phone type followed by the actual phone number.
To call the contact on that number, simply tap the phone or video icons on the right.
Search
Tap the search icon to search for a contact.
An entry field will appear above the tabs and your keyboard should automatically appear.
The list of contacts will be filtered as you type.
You can search by name, number or company.
- Tap the "x" in the search box to clear the filter.
- Tap it again to remove the search box.
Menu
Tap to view options for different screens or applications.
Favourites
Clicking the "Favourites" icon will take you to the "Favourites" screen.
This screen allows you to list the names and numbers of the people that you frequently call (or video call).
It shows you the person’s name, photo and the number that you have chosen.
- Tapping the photo or details will take you to the contacts' detailed contact information.
- Tapping on the phone icon will call the selected number.
- Tapping on the video icon will initiate a video call.
From the Favourites screen, you can swipe to the left to move to the contacts screen.
Contacts
Clicking the "Contacts" icon will take you to the "Contacts" screen.
The Contacts screen allows you to see all of the contacts that you have on your phone.
It shows you the person’s name, photo and company. If there is no picture assigned it will show a generic contact image.
Tapping the photo or details will take you to the contacts detailed contact information. From there you can see all of their numbers and tap-to-dial.
From the Contacts screen, you can swipe to the left to move to the Call screen.
From the Contacts screen, you can swipe to the right to move to the Favourites screen.
Call
Clicking the "Call" icon will take you to the "Call" screen.
The Call screen allows you to dial any number of your choosing - just like from your desk-phone.
Once you enter a number tap the green phone button to make an audio call, or the blue video button to make a video call.
The Call screen also allows you to dial short-cuts (which you can define).
From the Call screen, you can swipe to the left to move to the Contacts screen.
From the Call screen, you can swipe to the right to move to the History screen.
History
Clicking the "History" icon will take you to the call history screen.
The call history screen shows you a complete list of all calls, grouped by the caller (configurable).
You can filter the list by:
- All calls.
- Incoming calls.
- Outgoing calls.
- Missed calls.
From the History screen you can swipe to the right to move to the Call screen.
Contacts Details
The contacts name, company and job title are shown.
If the company or job title are not available for the contact they will not be displayed.
Call Contact
Tap the phone icon to call the selected number.
If the phone has a "star" on it, it is selected as a favourite number and will appear on the Favourites screen.
- Tap the icon to make a call.
- Tap and hold the icon to make a hands-free call.
Video Call Contact
When you tap the video icon, the ST500 will immediately begin to call the selected number as a video call.
If the video icon has a "star" on it, it is selected as a favourite number and will appear on the Favourites screen.
Contacts Photo
The photo of the contact (from your phones phone book).
If no photo is available a default photo will be displayed as shown below.
Edit Contact Details
Tap to edit the contacts details in your phones default contact management application.
Add to Favourites
Click the "Star" to add a selected number (and dial method) to your Favourites screen.
This is a great way to ensure the people that you contact often are just a tap away.
When you click the Star, your screen will darken and you can then tap the phone and video numbers that you would like to show on your Favourites screen.