NEC UNIVERGE ST500 For iPhones Softphone History
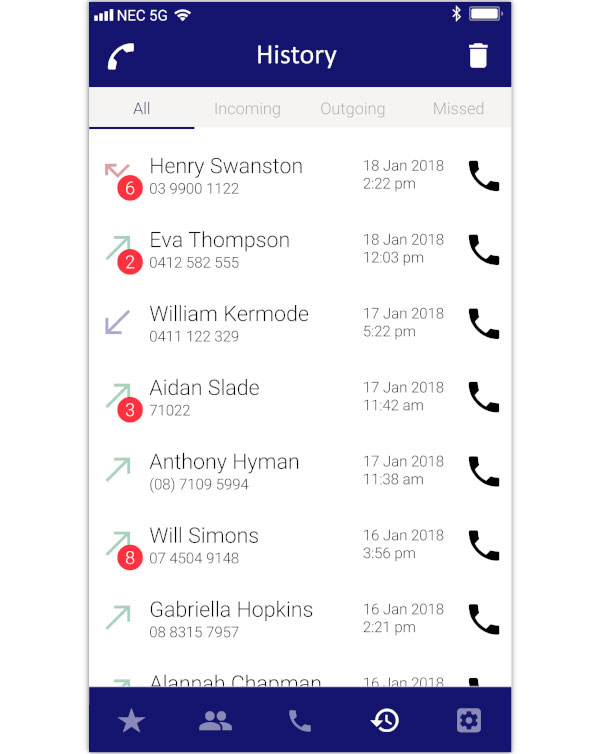
Status
The ST500 gives you instant feedback as to its status. The icon will change based on what the application is doing.
Ready
The ST500 is connected to the phone system and is ready to make and receive calls.
Talking
You are currently on a call.
On Hold
You currently have a caller on hold.
Connecting
The ST500 is trying to connect to your phone system. If it takes more than a few minutes to connect, you should talk to your system administrator to diagnose why.
Error
There is an issue with the ST500s configuration. Contact your system administrator.
Settings
Clicking the "Settings" icon will take you to the UNIVERGE ST500 settings screen.
The settings screen allows you to:
- Create new profiles.
- Change ring tones.
- Enable auto login.
Favourites
Clicking the "Favourites" icon will take you to the "Favourites" screen.
This screen allows you to list the names and numbers of the people that you frequently call (or video call).
It shows you the person’s name, photo and the number that you have chosen.
- Tapping the photo or details will take you to the contact's detailed contact information.
- Tapping on the phone icon will call the selected number.
- Tapping on the video icon will initiate a video call.
Contacts
Clicking the "Contacts" icon will take you to the "Contacts" screen.
The Contacts screen allows you to see all of the contacts that you have on your phone.
It shows you the person’s name, photo and company. If there is no picture assigned it will show a generic contact image.
Tapping the photo or details will take you to the contacts' detailed contact information. From there you can see all of their numbers and tap-to-dial.
Call
Clicking the "Call" icon will take you to the "Call" screen.
The Call screen allows you to dial any number of your choosing - just like from your desk-phone.
Once you enter a number tap the green phone button to make an audio call, or the blue video button to make a video call.
The Call screen also allows you to dial short-cuts (which you can define).
History
Clicking the "History" icon will take you to the call history screen.
The call history screen shows you a complete list of all calls, grouped by the caller (configurable).
You can filter the list by:
- All calls.
- Incoming calls.
- Outgoing calls.
- Missed calls.
All History
Tap here to see all of your incoming, outgoing and missed calls.
Incoming Calls
Tap here to filter the call history to just show incoming calls.
Outgoing Calls
Tap here to filter the call history to just show outgoing calls.
Missed Calls
Tap here to filter the call history to just show missed calls.
Missed Call Details
The call history is by default grouped by person - this is configurable in the settings.
Each line shows you the call status, number of calls, the person's name, number and the time of the last call.
The status will be one of the following;
- Outgoing Call
- Incoming Call
- Missed Call
- The number of calls to/from this person.
Tap the phone icon to call the selected person back (on the number shown).
Call the person back
Tap the phone icon to call the selected person back (on the number shown).
- Tap on the icon to call the person back.
- Tap and hold the icon to make a hands-free call.
If you want to make a video call, then tap the voice call button, and then once the dialler shows press the video button.
Alternatively, you can tap the line to show the call history detailed screen, then press the video button.