For iPhones
To start UNIVERGE ST500, simply tap the ST500 icon from your iPhone or iPad Home Screen. Once installed and configured, the ST500 will launch automatically and will already be running in the background.
NEC UNIVERGE ST500 For iPhones Softphone Favourites
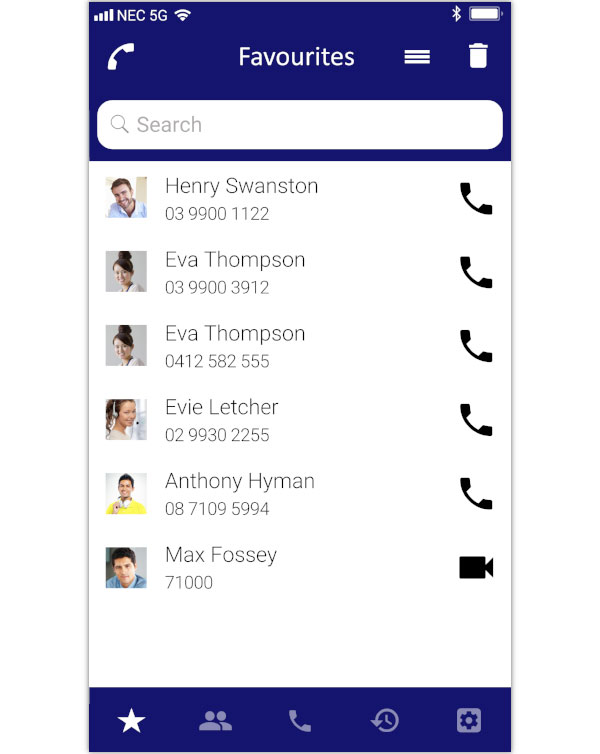
Status
The ST500 gives you instant feedback as to its status. The icon will change based on what the application is doing.
Ready
The ST500 is connected to the phone system and is ready to make and receive calls.
Talking
You are currently on a call.
On Hold
You currently have a caller on hold.
Connecting
The ST500 is trying to connect to your phone system. If it takes more than a few minutes to connect, you should talk to your system administrator to diagnose why.
Error
There is an issue with the ST500s configuration. Contact your system administrator.
Reorder Favourites
Tap to re-order your favourites.
Delete Favourite
Tap to delete icon to enter delete mode where you can select the “Favourites” you would like to remove from the screen.
Search Favourites
Tap the search field to search for your favourite contacts.
The list of favourites displayed will be filtered as you type.
- Tap the X icon in the search box to clear the filter.
Favourite Contact Information
Your favourites screen contains a list of the contacts that you have “Starred” from the Contacts screen.
All details come from your phone’s in-built contacts/phone book.
Each line will show you:
- The photo of the person.
- The person’s name.
- The number that will be called when you tap the phone/video icon on the right.
Tap for more information
Tap the contact’s photo, name or number to see a more detailed view showing more contact information and all of the contact numbers. You will also be able to select audio or video calling.
Call a favourite
Tap the phone icon to call the selected number.
- Tap to the icon to make a call.
- Tap and hold the icon to make a hands-free call.
Video call a favourite
When you tap the video icon, the ST500 will immediately begin to call the selected number as a video call.
Favourites
Clicking the “Favourites” icon will take you to the “Favourites” screen.
This screen allows you to list the names and numbers of the people that you frequently call (or video call) with.
It shows you the person’s name, photo and the number that you have chosen.
- Tapping the photo or details will take you to the contacts’ detailed contact information.
- Tapping on the phone icon will call the selected number.
- Tapping on the video icon will initiate a video call.
Contacts
Clicking the “Contacts” icon will take you to the “Contacts” screen.
The Contacts screen allows you to see all of the contacts that you have on your phone.
It shows you the person’s name, photo and company. If there is no picture assigned it will show a generic contact image.
Tapping the photo or details will take you to the contacts detailed contact information. From there you can see all of their numbers and tap-to-dial.
Call
Clicking the “Call” icon will take you to the “Call” screen.
The Call screen allows you to dial any number of your choosing – just like from your desk phone.
Once you enter a number tap the green phone button to make an audio call, or the blue video button to make a video call.
The Call screen also allows you to dial short-cuts (which you can define).
History
Clicking the “History” icon will take you to the call history screen.
The call history screen shows you a complete list of all calls, grouped by caller (configurable).
You can filter the list by:
- All calls.
- Incoming calls.
- Outgoing calls.
- Missed calls.
Settings
Clicking the “Settings” icon will take you to the UNIVERGE ST500 settings screen.
The settings screen allows you to:
- Create new profiles.
- Change ring tones.
- Enable auto login.
NEC UNIVERGE ST500 For iPhones Softphone Contacts
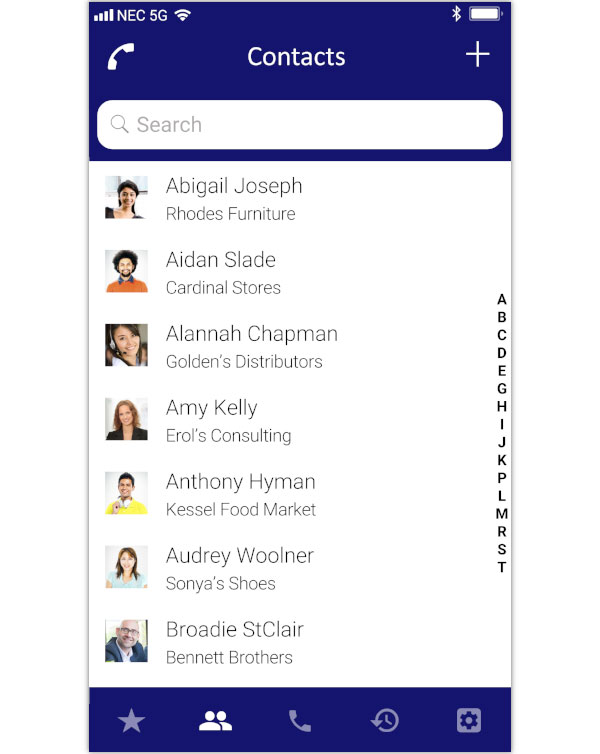
Status
The ST500 gives you instant feedback as to its status. The icon will change based on what the application is doing.
Ready
The ST500 is connected to the phone system and is ready to make and receive calls.
Talking
You are currently on a call.
On Hold
You currently have a caller on hold.
Connecting
The ST500 is trying to connect to your phone system. If it takes more than a few minutes to connect, you should talk to your system administrator to diagnose why.
Error
There is an issue with the ST500s configuration. Contact your system administrator.
Add A Contact
Tap to launch the iPhones / iPads contact application so you can add a new contact.
Once added and you save the new contact it will appear in this list.
Search
Tap the search entry field to begin searching.
The list of contacts will be filtered as you type.
You can search by name, number or company.
- Tap the X icon in the search box to clear the filter.
Contact Information
Your Contacts screen contains a list of the contacts that you have in your phone’s in-built contacts phonebook.
Each line will show you:
- The photo of the person – if no photo is available a default picture will be shown.
- The person’s name.
- The company name where the person works, or blank if the information is available.
Tap for more information
Tap the contact’s photo, name or company name to see detailed contact information including all of the contacts numbers and job title. From there you can tap to call.
Index Search
The Index search allows you to quickly jump to a contact based on the first letter of the person’s name.
Just tap the letter to scroll your contact list.
Favourites
Clicking the “Favourites” icon will take you to the “Favourites” screen.
This screen allows you to list the names and numbers of the people that you frequently call (or video call).
It shows you the person’s name, photo and the number that you have chosen.
- Tapping the photo or details will take you to the contact’s detailed contact information.
- Tapping on the phone icon will call the selected number.
- Tapping on the video icon will initiate a video call.
Contacts
Clicking the “Contacts” icon will take you to the “Contacts” screen.
The Contacts screen allows you to see all of the contacts that you have on your phone.
It shows you the person’s name, photo and company. If there is no picture assigned it will show a generic contact image.
Tapping the photo or details will take you to the contacts’ detailed contact information. From there you can see all of their numbers and tap-to-dial.
Call
Clicking the “Call” icon will take you to the “Call” screen.
The Call screen allows you to dial any number of your choosing – just like from your desk-phone.
Once you enter a number tap the green phone button to make an audio call, or the blue video button to make a video call.
The Call screen also allows you to dial short-cuts (which you can define).
History
Clicking the “History” icon will take you to the call history screen.
The call history screen shows you a complete list of all calls, grouped by the caller (configurable).
You can filter the list by:
- All calls.
- Incoming calls.
- Outgoing calls.
- Missed calls.
Settings
Clicking the “Settings” icon will take you to the UNIVERGE ST500 settings screen.
The settings screen allows you to:
- Create new profiles.
- Change ring tones.
- Enable auto login.
NEC UNIVERGE ST500 For iPhones Softphone Contacts Details
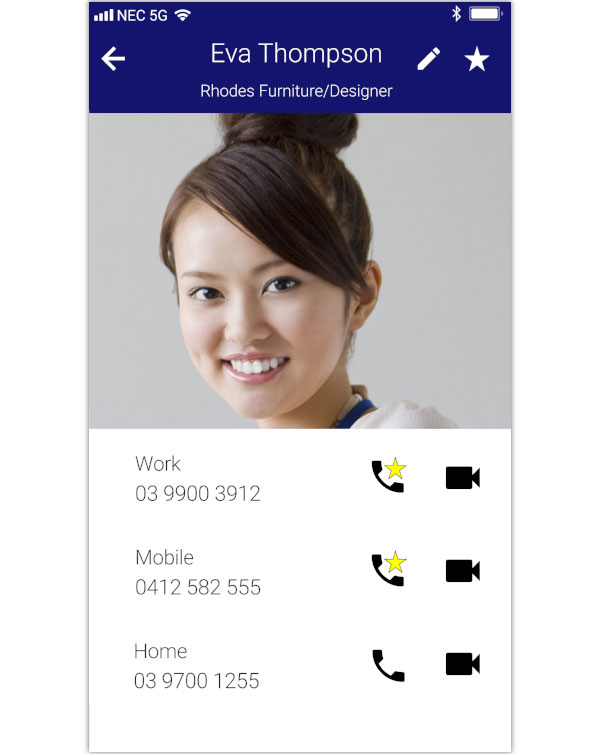
Status
The ST500 gives you instant feedback as to its status. The icon will change based on what the application is doing.
Ready
The ST500 is connected to the phone system and is ready to make and receive calls.
Talking
You are currently on a call.
On Hold
You currently have a caller on hold.
Connecting
The ST500 is trying to connect to your phone system. If it takes more than a few minutes to connect, you should talk to your system administrator to diagnose why.
Error
There is an issue with the ST500s configuration. Contact your system administrator.
Video Call Contact
Click the “Star” to add a selected number (and dial method) to your Favourites screen.
This is a great way to ensure the people that you contact often are just a tap away.
When you click the Star, your screen will darken and you can then tap the phone and video numbers that you would like to show on your Favourites screen.
Contact Details
The contacts name, company and job title are shown.
If the company or job title are not available for the contact they will not be displayed.
Edit Contact Details
Tap to edit the contacts details in your iPhones / iPad contact management application.
Contacts Photo
The photo of the contact (from your phones phone book).
If no photo is available a default photo will be shown.
Contacts Numbers
A list of the contacts phone numbers is shown, with the phone type followed by the actual phone number.
To call the contact on that number, simply tap the phone or video icons on the right.
Call Contact
Tap the phone icon to call the selected number.
If the phone has a “star” on it, it is selected as a favourite number and will appear on the Favourites screen.
- Tap the icon to make a call.
- Tap and hold the icon to make a hands-free call.
Video Call Contact
When you tap the video icon, the ST500 will immediately begin to call the selected number as a video call.
If the video icon has a “star” on it, it is selected as a favourite number and will appear on the Favourites screen.
NEC UNIVERGE ST500 For iPhones Softphone Call
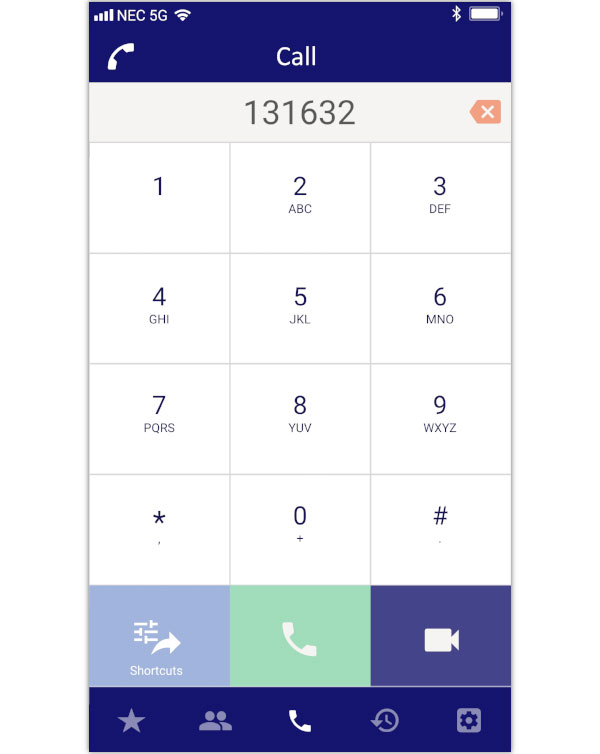
Status
The ST500 gives you instant feedback as to its status. The icon will change based on what the application is doing.
Ready
The ST500 is connected to the phone system and is ready to make and receive calls.
Talking
You are currently on a call.
On Hold
You currently have a caller on hold.
Connecting
The ST500 is trying to connect to your phone system. If it takes more than a few minutes to connect, you should talk to your system administrator to diagnose why.
Error
There is an issue with the ST500s configuration. Contact your system administrator.
Number To Dial
As you tap numbers, they will appear here.
To delete a number press the delete button to the right.
Once the number is correct you can press the green voice call or blue video call buttons.
Delete
Tap this button to delete the last number entered.
This button only appears if there is a number already entered.
Favourites
Clicking the “Favourites” icon will take you to the “Favourites” screen.
This screen allows you to list the names and numbers of the people that you frequently call (or video call).
It shows you the person’s name, photo and the number that you have chosen.
- Tapping the photo or details will take you to the contact’s detailed contact information.
- Tapping on the phone icon will call the selected number.
- Tapping on the video icon will initiate a video call.
Contacts
Clicking the “Contacts” icon will take you to the “Contacts” screen.
The Contacts screen allows you to see all of the contacts that you have on your phone.
It shows you the person’s name, photo and company. If there is no picture assigned it will show a generic contact image.
Tapping the photo or details will take you to the contacts’ detailed contact information. From there you can see all of their numbers and tap-to-dial.
Call
Clicking the “Call” icon will take you to the “Call” screen.
The Call screen allows you to dial any number of your choosing – just like from your desk-phone.
Once you enter a number tap the green phone button to make an audio call, or the blue video button to make a video call.
The Call screen also allows you to dial short-cuts (which you can define).
History
Clicking the “History” icon will take you to the call history screen.
The call history screen shows you a complete list of all calls, grouped by the caller (configurable).
You can filter the list by:
- All calls.
- Incoming calls.
- Outgoing calls.
- Missed calls.
Settings
Clicking the “Settings” icon will take you to the UNIVERGE ST500 settings screen.
The settings screen allows you to:
- Create new profiles.
- Change ring tones.
- Enable auto login.
Key 1
Tap to add the number 1 to the number that will be dialled.
Key 2
Tap to add the number 2 to the number that will be dialled.
If you are dialling a number like 123 NEC, then tap this button to represent the letters A, B or C.
Key 3
Tap to add the number 3 to the number that will be dialled.
If you are dialling a number like 123 NEC, then tap this button to represent the letters D, E or F.
Key 4
Tap to add the number 4 to the number that will be dialled.
If you are dialling a number like 123 NEC, then tap this button to represent the letters G, H or I.
Key 5
Tap to add the number 5 to the number that will be dialled.
If you are dialling a number like 123 NEC, then tap this button to represent the letters J, K or L.
Key 6
Tap to add the number 6 to the number that will be dialled.
If you are dialling a number like 123 NEC, then tap this button to represent the letters M, N or O.
Key 7
Tap to add the number 7 to the number that will be dialled.
If you are dialling a number like 123 NEC, then tap this button to represent the letters P, Q, R or S.
Key 8
Tap to add the number 6 to the number that will be dialled.
If you are dialling a number like 123 NEC, then tap this button to represent the letters T, U or V.
Key 9
Tap to add the number 9 to the number that will be dialled.
If you are dialling a number like 123 NEC, then tap this button to represent the letters W, X, Y or Z.
Shortcuts
Tap to show the shortcut menu.
From here you can predefine a number of shortcuts (like setting call forwards or dialling specific numbers).
Start a Voice call
- If you have entered a number, tap the icon to make a call.
- If you have entered a number, tap and hold the icon to make a hands-free call.
- If you have not entered a number, tap the icon to show the last number you dialled in the entry field.
Start a Video call
- If you have entered a number, tap the icon to make a video call.
- If you are using an Android phone running an Android version older than 4.4 this button is not available.
NEC UNIVERGE ST500 For iPhones Softphone Settings
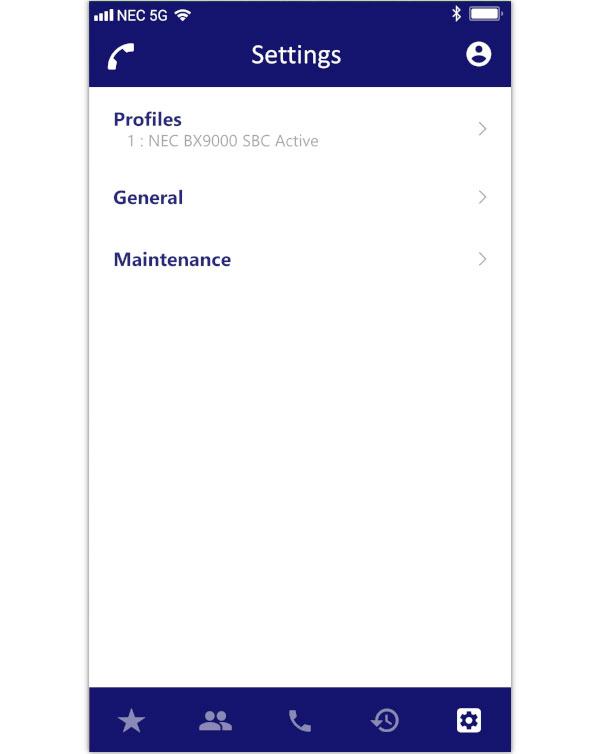
Status
The ST500 gives you instant feedback as to its status. The icon will change based on what the application is doing.
Ready
The ST500 is connected to the phone system and is ready to make and receive calls.
Talking
You are currently on a call.
On Hold
You currently have a caller on hold.
Connecting
The ST500 is trying to connect to your phone system. If it takes more than a few minutes to connect, you should talk to your system administrator to diagnose why.
Error
There is an issue with the ST500s configuration. Contact your system administrator.
Favourites
Clicking the “Favourites” icon will take you to the “Favourites” screen.
This screen allows you to list the names and numbers of the people that you frequently call (or video call).
It shows you the person’s name, photo and the number that you have chosen.
- Tapping the photo or details will take you to the contact’s detailed contact information.
- Tapping on the phone icon will call the selected number.
- Tapping on the video icon will initiate a video call.
Contacts
Clicking the “Contacts” icon will take you to the “Contacts” screen.
The Contacts screen allows you to see all of the contacts that you have on your phone.
It shows you the person’s name, photo and company. If there is no picture assigned it will show a generic contact image.
Tapping the photo or details will take you to the contacts’ detailed contact information. From there you can see all of their numbers and tap-to-dial.
Call
Clicking the “Call” icon will take you to the “Call” screen.
The Call screen allows you to dial any number of your choosing – just like from your desk-phone.
Once you enter a number tap the green phone button to make an audio call, or the blue video button to make a video call.
The Call screen also allows you to dial short-cuts (which you can define).
History
Clicking the “History” icon will take you to the call history screen.
The call history screen shows you a complete list of all calls, grouped by the caller (configurable).
You can filter the list by:
- All calls.
- Incoming calls.
- Outgoing calls.
- Missed calls.
Maintenance
Clicking the “Settings” icon will take you to the UNIVERGE ST500 settings screen.
The settings screen allows you to:
- Create new profiles.
- Change ring tones.
- Enable auto login.
Select Profile
Tap to choose the active profile (the phone system and phone number you want to use)
Profile Settings
Tap to change your phone system settings and the modify how the phone starts up
General Settings
Configure general settings, like how the ST500 restarts, audio and power settings.
Maintenance Settings
Access valuable support features that are not normally needed by the average user.
NEC UNIVERGE ST500 For iPhones Softphone History
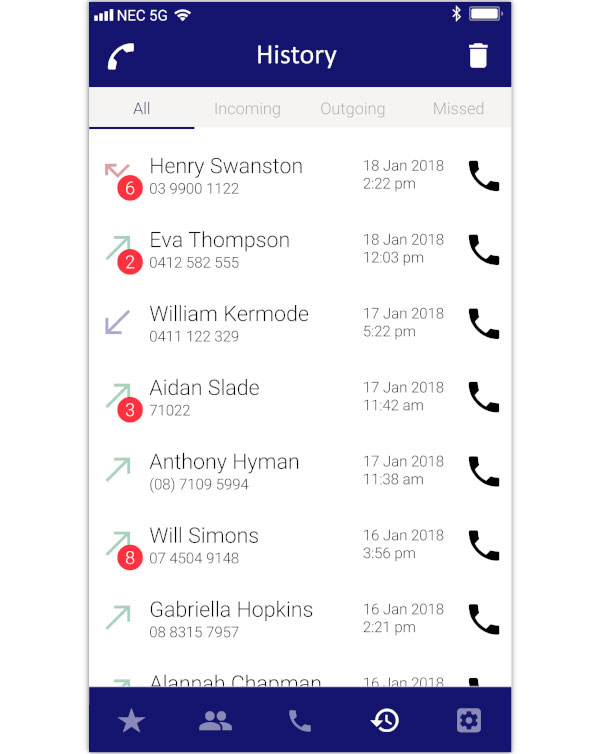
Status
The ST500 gives you instant feedback as to its status. The icon will change based on what the application is doing.
Ready
The ST500 is connected to the phone system and is ready to make and receive calls.
Talking
You are currently on a call.
On Hold
You currently have a caller on hold.
Connecting
The ST500 is trying to connect to your phone system. If it takes more than a few minutes to connect, you should talk to your system administrator to diagnose why.
Error
There is an issue with the ST500s configuration. Contact your system administrator.
Settings
Clicking the “Settings” icon will take you to the UNIVERGE ST500 settings screen.
The settings screen allows you to:
- Create new profiles.
- Change ring tones.
- Enable auto login.
Favourites
Clicking the “Favourites” icon will take you to the “Favourites” screen.
This screen allows you to list the names and numbers of the people that you frequently call (or video call).
It shows you the person’s name, photo and the number that you have chosen.
- Tapping the photo or details will take you to the contact’s detailed contact information.
- Tapping on the phone icon will call the selected number.
- Tapping on the video icon will initiate a video call.
Contacts
Clicking the “Contacts” icon will take you to the “Contacts” screen.
The Contacts screen allows you to see all of the contacts that you have on your phone.
It shows you the person’s name, photo and company. If there is no picture assigned it will show a generic contact image.
Tapping the photo or details will take you to the contacts’ detailed contact information. From there you can see all of their numbers and tap-to-dial.
Call
Clicking the “Call” icon will take you to the “Call” screen.
The Call screen allows you to dial any number of your choosing – just like from your desk-phone.
Once you enter a number tap the green phone button to make an audio call, or the blue video button to make a video call.
The Call screen also allows you to dial short-cuts (which you can define).
History
Clicking the “History” icon will take you to the call history screen.
The call history screen shows you a complete list of all calls, grouped by the caller (configurable).
You can filter the list by:
- All calls.
- Incoming calls.
- Outgoing calls.
- Missed calls.
All History
Tap here to see all of your incoming, outgoing and missed calls.
Incoming Calls
Tap here to filter the call history to just show incoming calls.
Outgoing Calls
Tap here to filter the call history to just show outgoing calls.
Missed Calls
Tap here to filter the call history to just show missed calls.
Missed Call Details
The call history is by default grouped by person – this is configurable in the settings.
Each line shows you the call status, number of calls, the person’s name, number and the time of the last call.
The status will be one of the following;
- Outgoing Call
- Incoming Call
- Missed Call
- The number of calls to/from this person.
Tap the phone icon to call the selected person back (on the number shown).
Call the person back
Tap the phone icon to call the selected person back (on the number shown).
- Tap on the icon to call the person back.
- Tap and hold the icon to make a hands-free call.
If you want to make a video call, then tap the voice call button, and then once the dialler shows press the video button.
Alternatively, you can tap the line to show the call history detailed screen, then press the video button.
NEC UNIVERGE ST500 For iPhones Softphone History Details
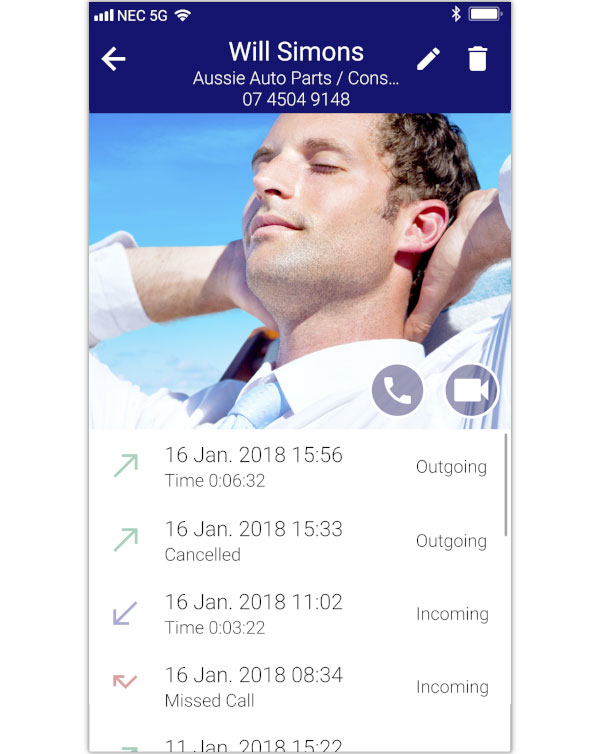
Status
The ST500 gives you instant feedback as to its status. The icon will change based on what the application is doing.
Ready
The ST500 is connected to the phone system and is ready to make and receive calls.
Talking
You are currently on a call.
On Hold
You currently have a caller on hold.
Connecting
The ST500 is trying to connect to your phone system. If it takes more than a few minutes to connect, you should talk to your system administrator to diagnose why.
Error
There is an issue with the ST500s configuration. Contact your system administrator.
Contact Details
Provides the contacts name, company, job title and phone number.
If any of the details are not available they will be blank.
Edit History Details
Tap to edit the contact in your phones default contact management application.
If the call is from someone that is not in your contact list, then a new contact will be created.
Delete Call History Details
Allows you delete the call history information.
Contacts Photo
The photo of the contact (from your phones phone book).
If no photo is available a default photo will be shown.
Voice Call Back
Tap the phone icon to call the selected person back (on the number shown).
- Tap on the icon to call the person back.
- Tap and hold the icon to make a hands-free call.
Video Call Back
Tap to call the person back as a video call.
Call History Details
The call history screen will show you details of all calls with this number.
It shows the date and time of the call, the status and if it was a successful call the duration of the call.
The status will be one of the following;
- Outgoing Call
- Incoming Call
- Missed Call
Delete a single entry
- Tap and hold a line to delete it. The application will prompt you before deleting.
NEC UNIVERGE ST500 For iPhones Softphone In A Call
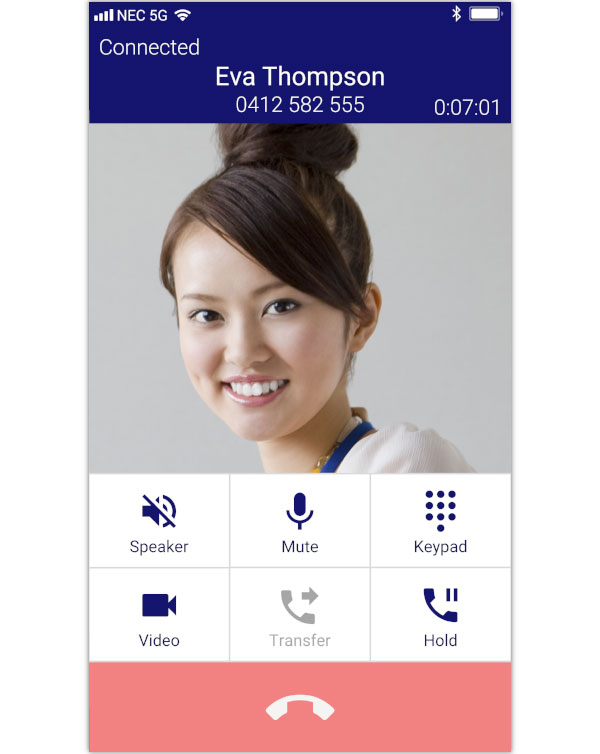
Caller Details
Shows you the name and number of the person that you are talking to.
The name will only show if the person is stored in your phones contacts.
If the contact details are not available you can go to the call history, click edit and it will add a new contact to your phone.
Call Status
Shows you the current status of the call.
- Dialling
- Ringing
- Connected
- Held
- End
Call Duration
Shows you the number of hours : minutes : seconds that you have been on the call.
The timer only shows when you are connected.
Callers Photo
The photo of the contact (from your phones phone book).
If no photo is available a default photo will be shown.
Speaker
Pressing this button will allow you to choose your audio device.
You’re using handset mode (hold the phone to your ear to communicate).
You’re using speaker (hands-free) mode.
Your Bluetooth headset is in use.
If you do not have a Bluetooth device connected, it will simply toggle between a handset and a hands-free call.
Keypad
Press to show a dial pad to allow you to dial digits.
This is especially useful when calling automated services like phone banking that require you to enter information.
Video
Tap this button to initiate a video call.
If the other party has a video capable phone they will be able to accept or decline your request.
Transfer
When you have one person on hold and are talking to another, press the Transfer button to hang-up and connect the other two people.
At this point you might also see a conference button allowing you to both people at the same time. (System dependant)
Hold
Tap to place the caller on hold.
Once you have the caller on hold you can then talk to another person, transfer the call or start a conference call.
Hang-up
Press this button to hang-up on the call.
NEC UNIVERGE ST500 For iPhones Softphone Video

Hide Video
Tap this button to stop sending your video to the other person.
Stop sending video
Tap this to stop seeing your own video – note your video is still being sent to the other person.
Your Video
Your video.
The other persons video
You will see the video of the other person here.
When you first answer the call you might also see their name and number briefly.
Settings
Clicking the “Settings” icon will take you to the UNIVERGE ST500 settings screen.
The settings screen allows you to:
- Create new profiles.
- Change ring tones.
- Enable auto login.
Swap Cameras
When you initiate a video call by default it is using the front facing camera.
Press to toggle between the front facing camera and the rear facing camera.
This is great to allow you to show something you are looking at to the caller.
Mute
Press to toggle the microphone on or off.
Audio
Press to stop the video call and go back to a voice call.
Hang-up
Press this button to hang-up on the call.
NEC UNIVERGE ST500 For iPhones Softphone Ringing
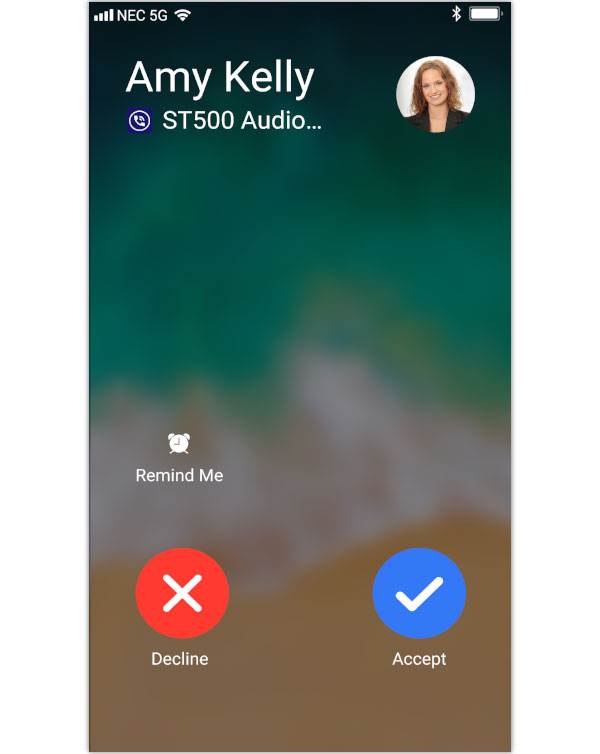
Contact Details
Provides the contacts name, company, job title and phone number.
If any of the details are not available they will be blank.
Remind Me
Tap to decline the call but set a reminder for you to call the person back.
Decline the Call
Tap to decline the call.
If the other party is calling you from an NEC phone, when you decline the call they will continue to hear ringing until the call is diverted to voicemail.
Answer as an Audio Call
Tap to answer the call.
If the incoming call is an audio call you will go to the normal call screen.
If it is a video call it will go to the video screen.






